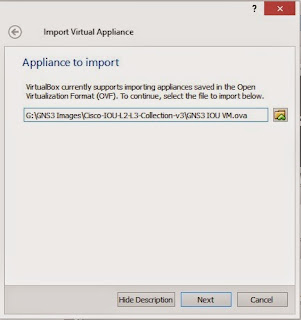I will be doing all my labs on IOU that is "IOS on UNIX" integrated with GNS3 .
Follow the below steps and you will be done with the setup.
Step 1:
First of all download the latest version of GNS3 from the below link and install it :
Note: Just make a community account to download the software
GNS3 Latest Version Download Here
Step 2:
Just start the installation process like you do for other software.
Note: Check all the packages in the below windows during the installation process.
Step 3:
Now the next step in the process will be installation of Oracle Virtual Box.
The latest verssion of the software can be downloaded by following the below link and download the Windows Version as this process is for Windows only. Install the software as you normally install some other software.
Oracle VirtualBox Download Here
Step 4:
Now download GNS3 IOU VM that will be then imported into the VirtualBox in the coming up steps. GNS3 IOU VM can be downloaded by following below link:
GNS3 IOU VM Download Here
Step 5:
Next download the iou images. Those images will be uploaded into the GNS3 IOU VM later on.
I am using below 2 images:
For L2->>> i86bi-linux-l2-adventerprise-15.1b.bin
For L3->>> i86bi-linux-l3-adventerprisek9-15.4.1T.bin
Note: IOU Images are for CISCO internal use only. Find a way to obtain it from Cisco
Step 6:
A license file will be required later in the process so you need to obtain your license from cisco.
Step 7:
All
prerequisites have been completed as per my knowledge :P.
In this step we will be importing the VM into VirtualBox and necessary settings will be done.
7a. Open VirtualBox Manager and Go to File > Import Appliance.
7b. Give path to the IOU-VM you have downloaded in the below Window:
7c. Click Next and then an appliance Settings window will appear. Just do nothing and proceed with the Import button. Import process will start.
7d. Right click on the GNS3 IOU VM from the Virtual Box Manager and then click on Settings. Below window will appear. Select Network from the left side Menu and Please make sure that Network Adapter is set to "Host-Only Adapter" and
the selected Name of the Adapter is of VirtualBox Adapter "VirtualBox
Host-Only Adapter":
Step 8:
Switch ON the IOU VM from Virtualbox and note down the IP address shown on login screen to upload the IOU L2/L3 images that you have downloaded in
Step 5. Please note that IP is not always same. It can be different in your case.
Open it into the browser and click on Upload Images from the below screen and upload the images into the vm to use them in GNS3.
Copy the complete path of you image as shown in the browser screen, later it will be used for configuring the GNS3. I have highlighted my image in the below image.
Step 9:
From your network connections configure your Virtualbox Adapter with the IP with the same network, the IOU VM is of. e.g in my case 192.168.56.101 was the vm IP so i assigned 192.168.56.223 as shown below.
Step 10:
Open GNS3 for the configuration of L2 and L3 images and go to Edit > Preferences, preferences window will open now. Click on the 2nd option in the left navigation pane i-e server. In this screen select the IP of the Virtualbox adapter in the "Host Bindings field" as in my case I have selected the adapter as configured above.
In this same section select "Remote Servers" Tab and then configure the IP of the IOU VM in it and add it as shown in below image.
Step 11:
In this step we will be creating Switch and Router devices but before that we will be importing the license file that we have downloaded earlier.For this just click on "IOS on UNIX" and give path to the license file as shown in below image.
Navigate to the "IOS on UNIX" >
"IOU
devices" and click on "New" then follow the below images.
In the below screen you will do the following settings for Router and Switch and then Finish it each time:
ROUTER:
Name: R
IOU image: The l3 image link you copied from browser earlier
Type: L3 image
SWITCH:
Name:SW
IOU image: The l2 image link you copied from browser earlier
Type: L2 image
Step 12:
Your devices are now ready to use just add them to make your custom topology. Shown below are the added devices.
IOS Images can also be added from Dynamips > IOS Routers section and can be used with the IOU Switches. Please let me know via comment if you have any problem while setting up the Lab.